/Mac Uninstaller /How to Completely Uninstall Microsoft Office on Mac [2021 Update]
Today, Let me tell you how to uninstall Microsoft office on mac Catalina. As we all know, installing applications on our Mac computer is actually easy. However, trying to uninstall them may sound easy but actually, they are not.
One of the applications that we tend to install on our Mac computer is the Office 2016 as this kind of applications are one of the useful applications that we use especially if you are a using your Mac for business purposes and school projects. Since there are updated Microsoft Office that has been released then that is the time that we delete the old ones that we have on our computer.
Here, we have gathered some ways you can do to uninstall Microsoft Office 2016 Mac completely without leaving any other files behind so just go on and keep on reading this article.
Here’s how to remove Office 2016 for Mac manually. Go to your Applications folder in Finder. Hold down the CMD key next to the space bar and select all Office 2016 for Mac programs that are installed i.e. Microsoft Excel, OneNote, Outlook, PowerPoint and Word. Then Ctrl-click or right-click and select Move to Trash. Does anyone know if you can force Outlook 2016 on Mac to update the Address Book. My own research seems to say no. In short, we've added a Resource Room in Office 365, but it will not show on the Macs. On the PCs we can force the updated GAL to download, but no option on Mac. I'm sure it will show tomorrow, but we would like to test today.
Article GuidePart 1. Can I Uninstall Microsoft Office?Part 2. How to Uninstall Office 365 (2011/2016) on Mac ManuallyPart 3. What Is The Best Microsoft Office Removal Tool for Mac?Part 4. In Conclusion
Part 1. Can I Uninstall Microsoft Office?
You may want to uninstall Microsoft Office on Mac due to some installing errors, like installing a higher edition of Microsoft Office for Mac but failed. In this case, you need to uninstall the older version first. Or there may be something wrong when you are using the Office application, which really has a big impact on your work.
Is It Safe to Uninstall Microsoft Office?

You may think if it is safe to uninstall Microsoft Office, what happens if uninstall Microsoft Office? Well, UITS (University Information Technology Services) strongly recommends that you uninstall other versions of Microsoft Office before installing any new one. Because other Microsoft applications sometimes may conflict with the Microsoft Office installation. So it's safe to remove the Office and it won't delete files you created before in this Office version.
If you are wondering about how to uninstall Microsoft Office on Mac, then you have come to the right place. Below are some options on how you can do this for you to be able to install a new Office on your Mac and for you to free up space as well. Yes, it is true that you can remove apps on your Mac by moving the application to your trash. Let's learn how to uninstall and reinstall Microsoft Office on Mac below.
Part 2. How to Uninstall Office 365 (2011/2016) on Mac Manually
As we all know, installing apps on your Mac computer is very easy, however, it is a bit complex when it comes to uninstalling them together with the files that they create with them. Most people would just drag the application and move them to their trash bin and thought that it was the right way on how you remove an application on your Mac but this is really wrong. Keep in mind that once you just dragged the application to your trash you will be leaving a lot of files that are connected to the app that you just removed like the system cache, app preferences, saved states, and some other files.
If you want to know how to uninstall Microsoft office on Mac completely like your Word, Excel, PowerPoint, OneNote, and Outlook, then all you need to do is to follow the simple guides indicated below. However, for you to do this, you must be able to sign in as an administrator on your Mac and provide a name and a password.
Remove Office 365 (2011) For Mac Applications
- Go ahead and launch Finder and then select Applications
- Command and then click for you to be able to choose the folder of Microsoft Office 2011.
- After that press the Ctrl button and then click an application you select and then Move to Trash.
Remove Office 365 (2016) on Mac
1. Remove Office Application
- Launch Finder and then select Applications.
- Press Command and then click to choose all the related Microsoft Office 365 (2016) applications.
- Press the Ctrl button and click the apps you choose then Move to Trash.
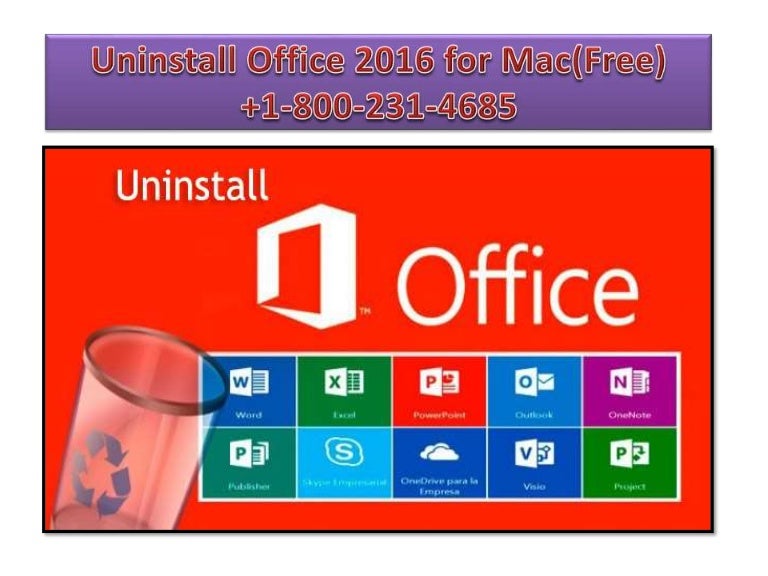
2. Remove All Related Files from Your User Library Folder
How to remove Office license files on a Mac? For you to be able to remove all of your files from your user library folder, what you need to do first is to set the Finder View options:

- Launch Finder and then press the 'Command + Shift + h' at the same time
- Go to the Finder menu located at the top and then click on the 'View' button and then click 'as List'. After that, go ahead and click on the 'View' button and then choose 'Show View Options'
- Once you are in the View Options dialog box, choose 'Show Library Folder' and then click on the Save button.
- Go back to your Finder and then launch Library and choose Containers. After that, Ctrl + click all the folders and then choose Move To Trash.
- com.microsoft.errorreporting
- com.microsoft.Excel
- com.microsoft.netlib.shipassertprocess
- com.microsoft.Office365ServiceV2
- com.microsoft.Outlook
- com.microsoft.Powerpoint
- com.microsoft.RMS-XPCService
- com.microsoft.Word
- com.microsoft.onenote.mac
5. After that, go ahead and click on the back arrow for you to go back to the previous page which is the Library folder. Once you are back on your Library folder, go ahead and launch Group Containers. After that Ctrl + click each of the folders below if they are present and then Move To Trash.
- UBF8T346G9.ms
- UBF8T346G9.Office
- UBF8T346G9.OfficeOsfWebHost
NOTE: Your outlook data will be deleted once you move the folders that are listed above. Make sure that you back them up before trying to move them to your trash.
3. How to uninstall Microsoft Office on Mac from Your Dock and Restore Your Mac
- If you have included any of the Office 2016 tools on your dock, go ahead and click each tool by pressing Ctrl + click them and then choose Options then click Remove from Dock.
- Once that you have removed all tools from your dock, go ahead and restart your Mac for you to completely uninstall it.
Part 3. What Is The Best Microsoft Office Removal Tool for Mac?

How to Uninstall Microsoft Office on Mac completely without deleting files again? Good thing we have a Microsoft Office removal tool Mac that you can use for uninstalling office on a mac completely. It removes the application from your Mac PC together will all the files that are associated with it leaving you no marks of that specific application. This tool is the Mac Uninstaller of iMyMac PowerMyMac.
You will also be able to preview all of those files first so that you can select which files should go and not. Totally amazing, right? This amazing program will give you an easy way to uninstall the stubborn applications that you want to get rid of on your Mac, then you will be able to save more of your disk space and speed up your Mac as well.
Now let's look at the detailed steps on how to Uninstall Microsoft Office on Mac completely with PowerMyMac below:
Step 1. Download and Install iMyMac PowerMyMac on Your Mac
Of course, the very first thing that you need to do is to download the iMyMac PowerMyMac and install it on your Mac PC. You can download it from its official website: https://www.imymac.com/. Then go ahead and launch the software. On the main interface, select the Uninstaller tool which can be seen on the left side.
Step 2. Scanning All Your Applications
After choosing the Mac Uninstaller from the main interface of the program, go ahead and click on the 'Scan' button. Once you have clicked on that, the iMyMac Mac Uninstaller will then start scanning all your applications automatically.
Step 3. Select Office 2016 and Clean All Unwanted Software
Once the scanning process is complete, you will then be able to see on your screen all the software that in your Mac PC by pressing the 'View' button. All you have to do is to locate and choose the Office 2016 application from the list shown on your screen.
Once you have selected all the application of the Office 2016, go ahead and hit on the 'Clean' button, iMyMac will then remove all those unneeded applications that you chose and will give you more storage space for your new applications that you are planning to download. This is will also help you speed up your Mac PC.
Tip: Free to Try iMyMac PowerMyMac
Now you know how to uninstall Microsoft Office on Mac with iMyMac PowerMyMac. This program also has other things that can help you in optimizing your Mac PC like cleaning all unwanted files, finding duplicate files and folders, and more. You will also have the privilege to try the PowerMyMac with 500MB. Because of this, you will be able to clean up your Mac for free and will let you experience the powerful feature of the program. Just have the free trial here!
Part 4. In Conclusion
We totally know the concept that installing apps on your Mac is very easy but uninstalling them will take you more time to do it. This is because apps on your Mac PC are really stubborn and it is than those applications that Windows users have.
We have learned the ways here on how to uninstall Microsoft Office on Mac that not just moving your application to your trash but also removing those apps completely from your Mac PC. This is because it has a big possibility that it will leave any files associated with that particular app. These are all the reasons why we have iMyMac PowerMyMac. Of course, you can also use other manual ways to uninstall apps but just take some time.
ExcellentThanks for your rating.
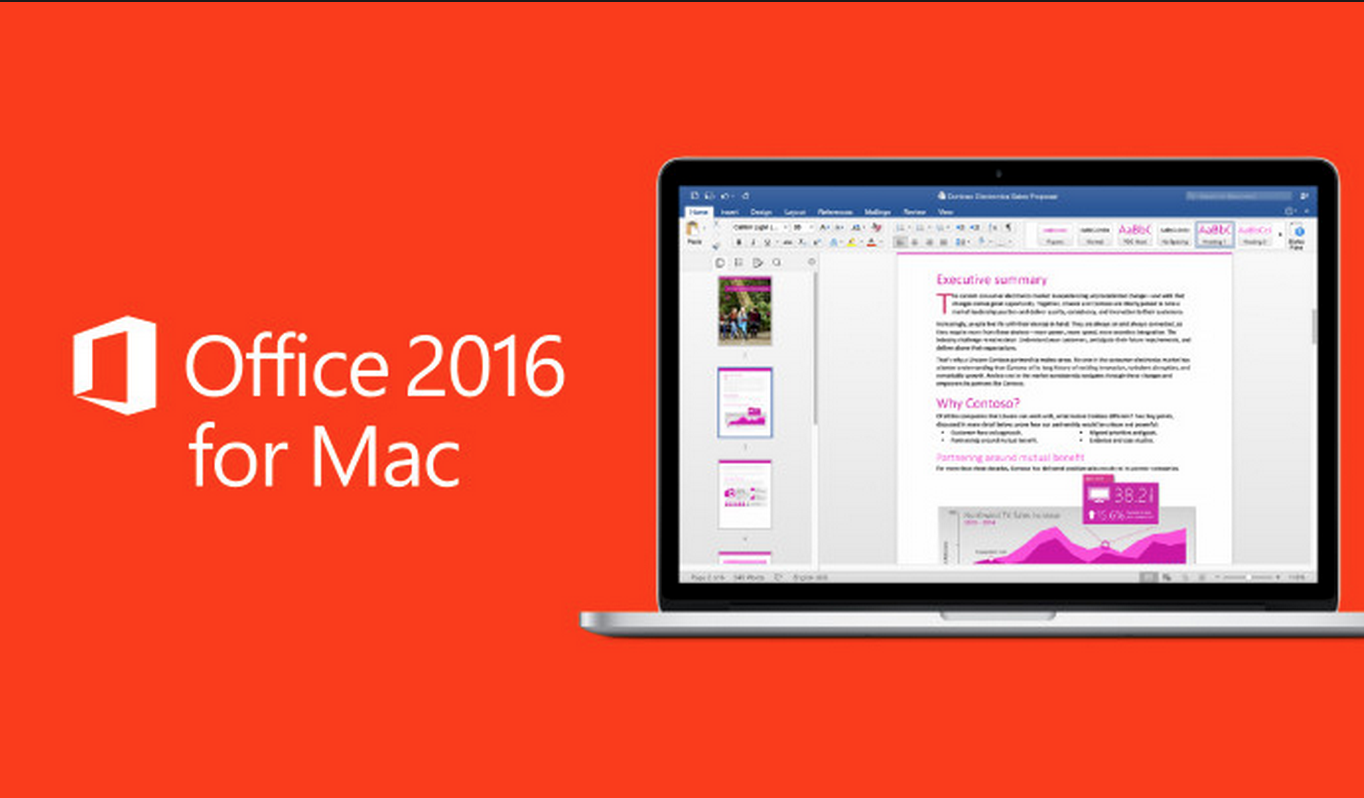
Rating: 4.8 / 5 (based on 110 ratings)
People Also Read:
PowerMyMac
A powerful all-in-one App for Mac
Mac Office 2016 Uninstall Manual Software
Free DownloadManually Uninstall Office 2016 Mac
Manuel2020-11-17 10:25:15
Hola, no se si esta pagina este activa.Mi pregunta es: puedo emigrar mi licencia de office 2016 de una mac book a una mac mini?Esta licencia no tiene caducidad. De antemano gracias
iMyMac2020-11-18 10:39:16
Hola, Esta es la solución proporcionada por la comunidad de Microsoft, consulte: https://answers.microsoft.com/en-us/msoffice/forum/msoffice_install-mso_mac-mso_mac2016/transfer-office-for-mac-2016-license-to-new-mac/31b1e78a-979b-4014-8cb8-0c0f8aa7d071
Sikargal2019-02-06 13:02:24
Thank you, have successfully uninstalled Office 2016, but how can I determine if my Outlook mailbox is retained/retrieved after reinstallation?
iMyMac2019-02-06 13:55:06
You need to export the files by File > Export > Choose Everything firstly, then after uninstallation and reinstallation, go to copy everything back into Outlook by File > Import.
Clean up and speed up your Mac with ease
Free Download